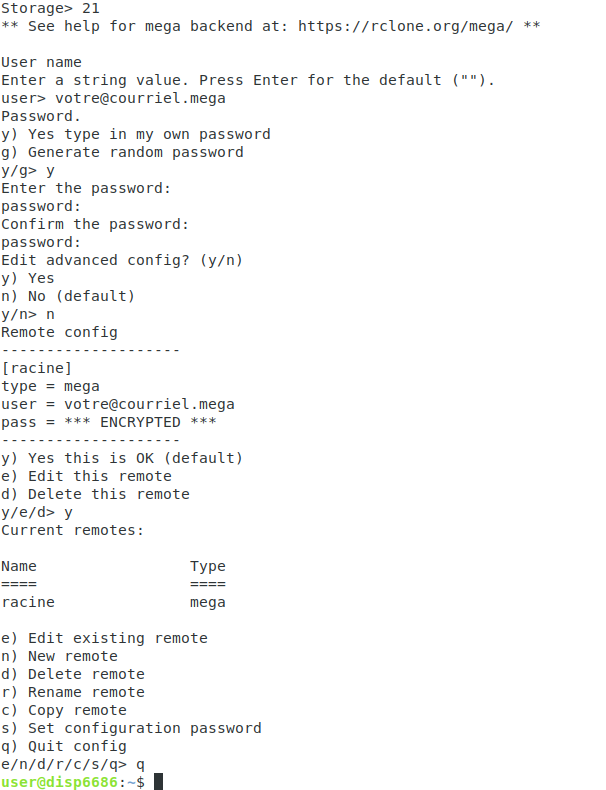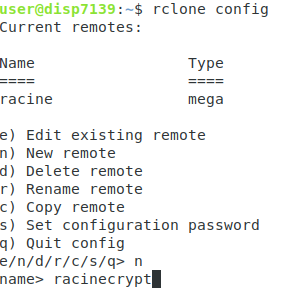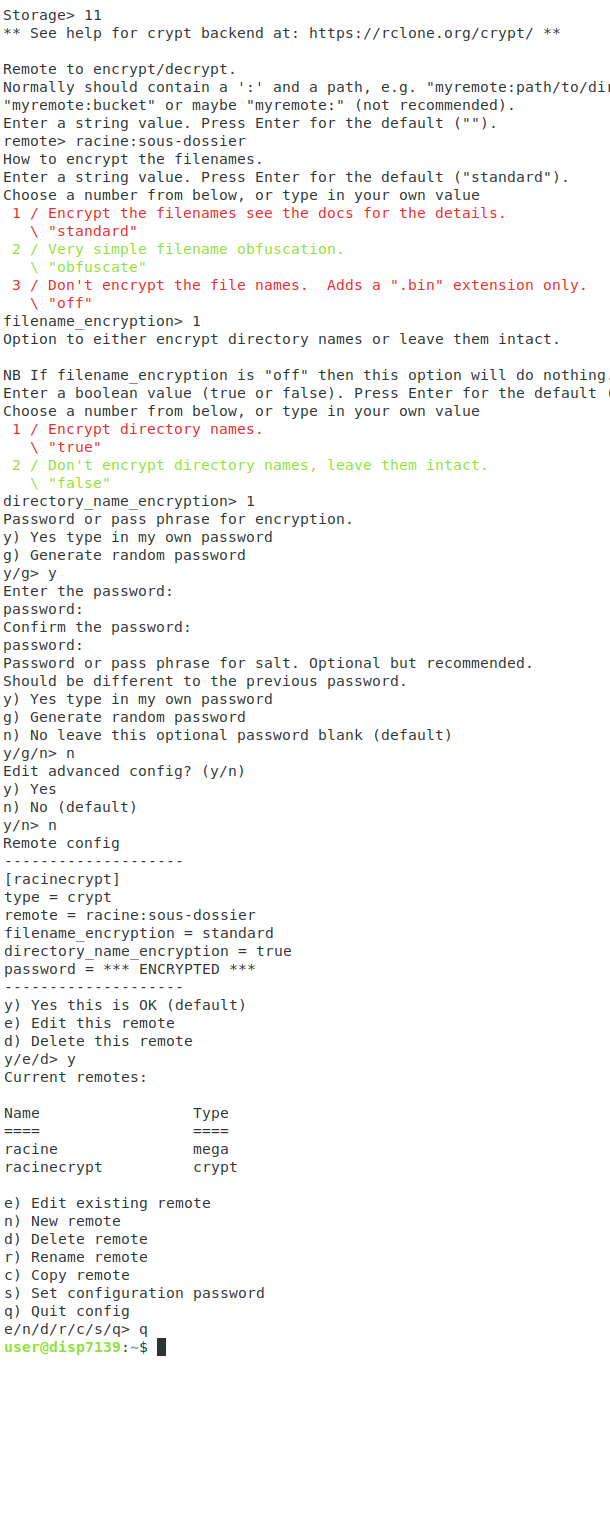Installation de Rclone:
Téléchargez le fichier ".deb" pour un systéme 32bits ou pour un systéme 64bits. Pour les systemes autres que débian, vous pouvez l’installer comme indiqué sur le site.
A cette étape, vous pouvez choisir de l'installer dans le template directement, où choisir de l'installer directement dans votre votre AppVm, ce qui vous obligera à réinstaller Rclone à chaque fois pour garder votre template "propre". Personnellement
je préfére le réinstaller à chaque fois car l'installation est vraiment rapide....
Ouvrez un terminal dans le dossier du fichier
Pour installer Rclone sur un syteme 32bits, taper la commande:
sudo dpkg -i rclone-v1.54.1-linux-386.deb
Pour installer Rclone sur un syteme 64bits, taper la commande:
sudo dpkg -i rclone-v1.54.1-linux-386.deb
Configuration du conteneur principal de Rclone:
Dans un terminal et tapez la commande:
rclone config
Aprés avoir avoir tapé sur “entée” vous obtenez la liste de TOUT les clouds qui peuvent etre géré par Rclone. Tapez le nombre correspondant à votre cloud (pour mega, c’est le 21).
Le récapitulatif de la configuration du conteneur apparait. Le type de cloud est bien "mega" et le user correspond bien à notre courriel mega. Tout est correct: on valide avec "y". Rclone indique bien que nous avons créé le conteneur principal "racine"
du cloud "mega".
Dés à présent, vous pouvez explorez votre cloud, transférer vos dossiers/fichiers synchroniser ou les effacer, mais rien ne sera crypté.
Création d'un sous-dossier:
Pour ne pas stocker tous vos fichiers à la racine du cloud et pouvoir les organiser, vous pouvez créer des dossiers/sous dossiers avec la commande:
rclone mkdir racine:sous-dossier
le dossier "sous-dossier" est alors créé dans le remote "racine:" Vous pouvez le lister avec la commande:
rclone lsd racine:
Pour lister les fichiers de "racine:", utilisez la commande:
rclone ls racine:
Copier un fichier:
Maintenant que nous avons créé un sous-dossier, pour copier un fichier de votre ordinateur dans le sous-dossier de votre cloud, exécutez la commande:
rclone copy /chemin/du/dossier/fichier racine:sous-dossier -P
Le fichier sera copié dans le dossier "sous-dossier" de votre cloud. L'option "-P" permet de voir la progression du transfert. Elle n'est pas obligatoire mais trés pratique, surtout pour le tranfert de fichier de grosse taille.
Suppression de fichiers/dossiers:
pour supprimer un fichier executez la commande:
rclone delete racine:fichier -P
pour supprimer un dossier et TOUS les fichiers à l'intérieur:
rclone purge racine:sous-dossier -P
Les éléments seront déplacer dans la corbeille de votre cloud, pour les supprimer définitivement, ajouter l'option --mega-hard-delete exemple:
rclone purge racine:sous-dossier --mega-hard-delete -P
ATTENTION, vous ne pourrez plus récupérer ce dossier ni les fichiers qu'il contenait, ils seront effacé définitivement!!
Ces commandes ne sont pas exaustives, Consultez cette
page.